もう、ね、スポンジになりたい。
記憶力のテスト
資格試験勉強をすると、その科目の勉強…というか、「記憶力のテスト」をされている気分になります。
私が今目指している保育士試験では、年号とか、人名とか、法令とか、…もうほんとに覚えることがたくさんで毎回頭がパニック。これがあれで、あれがこれで、どれがどれ?みたいな。
でもね、避けて通れないんです。暗記って…。
なんかいいものないもんかねー、なんて思っていたら。
学習アプリ「暗記マスター」
あったんです。何でもっと早くに見つけなかったんだろうーっていうアプリが。
このアプリ、本当に便利で効率的です。
暗記学習をする上でのおさえておきたいポイントをしっかりおさえつつ、アプリならではの便利な機能も満載。
残念ながらiPadかiPhoneでしか使えないので、それ以外の端末を持っている方には申し訳ないのですが…、でも、もしiPadかiPhoneをお持ちなのであればぜひ。今回はその魅力と使い方についてご紹介していきますね。
Contents
どんな書類でもテキストになる
「暗記マスター」を使うと、どんな書類でもテキストにして使うことが出来るようになります。
例えば、スマホのカメラで撮った教科書のページ、対策本についていた試験の過去問題、自分で試験用にまとめたノート、などなど本当に何でも。
しかも、こういった書類全てをテキストにして、アプリ内でひとつにまとめられる、というのが素敵。
いくつもの勉強を同時進行していたとしても、ノートやテキストを何冊も持ち運ぶ必要はありません。
アプリへのデータの取り込み方
では、実際にどうやって書類をアプリに入れていくのか順を追って見ていきますね。
① 新規ファイルを作る
まず、最初の画面から新規作成ボタンを押し、新規ファイルに名前をつけます。
② テキストにしたいファイルを挿入
ファイルに名前をつけたら、テキストにしたいファイルを挿入します。ここでファイル形式を選択するのですが、使いたいファイルによって取り込み方が異なってきます。
以下のように事前に書類を準備しておきましょう。
- 写真のデータ…iPadやiPhoneのフォトライブラリに保存しておく
- PDFデータ…iCloudにPDFデータを保存しておく
プチメモPDFファイルをiCloudから取り込む方法
- 使いたいPDFデータをiCloud Driveに保管する
- ファイルから暗記マスターに取り込みたいPDFデータを選択
- 「共有」ボタン(画面右上にある四角から矢印が出ているボタン)をタップ
- 「暗記マスターにコピー」をタップ
- これで準備は完了。「暗記マスター」で新規ファイル作成時のファイル形式選択に取り込んだPDFデータが表示されるようになります。
③ テキストを確認 → ④ 編集モードへ
ファイルがきちんと挿入されると、テキストとして表示されます。きちんと挿入されたことを確認したら、右上の「編集」ボタンから編集モードへ移行します。
自分オリジナルの暗記ノートをラクラク作成できる
挿入したテキストを自分オリジナルの暗記ノートにするのも、とても簡単です。編集モードの使い方を見ていきますね。
編集モードの使い方
マーカーの引き方はいたって簡単。線を引きたい単語の上を指(もしくはスタイラスペン)でなぞるだけです。
各ボタンの説明
画面上にはいろいろな機能を持ったボタンが表示されています。簡単にまとめてみました。

プチメモ便利なボタン 「マーカー幅を固定」
マーカー幅を毎回編集するのは面倒…。そんな時に使えるのがこの便利なボタンです。
これは、最後に編集したマーカーの幅をデフォルトに設定してくれるボタンで、以後マーカーをいちいち編集しなくても最適な幅で線が引けるというスグレモノです。
勉強するときはひとつの指で、ぽん、とタップするだけ
編集が終わったらいよいよ学習モードに入ります。
学習モードの使い方
編集していたときは、引いたマーカーは薄い色で文字が透けて見えていましたが、学習モードになるとしっかりと文字が隠されます。
- 「▶」のボタンを押す
- マーカーの上に「?」が現れる
- 自分で答えを考える
- 「▶」のボタンを押して答え合わせをする
- 合っていたら「▶」ボタンを、間違っていれば「✕」ボタンを押す
- 「▶」ボタンを押して次の問題へ行く
- 1~6を問題が全部終わるまで繰り返す
もし、答えがわからないときは「▶」ボタンの横の「Hint」ボタンを押すと、マーカーの色が青に変わって、ちょっとずつ文字が表示される形でヒントを見ることが出来ます。
問題を最後まで解いたら、自分の学習の結果が表示されます。
これで、学習の進捗度がひと目で分かりますね。
プチメモ進捗度の正答率について
さきほどの「Hint」ボタンですが、ヒントを見て答えがわかった場合でも「正解」にはカウントされず、「不正解」と記録されるます。
なので、完全に覚えるまで正答率は上がりません。なかなかシビア。でもしっかり暗記しようと思うとこのくらいシビアなのがいいのかも。
自分の勉強の分析もできる
対策本などで確認問題を解いて、自分の理解できているところといないところを見つけることは出来るのですが、それを常に記録しておくことは大変。
でも、この「暗記マスター」なら、問題を何度も解くだけで、自動的に自分の弱点や勉強が追いついていないところがすぐにわかります。
最初の画面で、テキスト(ファイル)を一覧で見ることが出来るのですが、ファイルの表題の下に
- ページ数
- 学習時間
- 周回数(何回テキストを学習したか)
- 最終正答率
が表示されます。
私は、保育士試験で暗記必須の保育士保育指針を章ごとにわけてテキストを作っていて、各章の学習の進捗度を見れるようにしています。(第1章と第2章はボリュームがあるので、さらに小さな項目で分けています)
こうすることで、学習時間や周回数を見て学習が進んでいない章をチェックすることも出来ますし、正答率を見て苦手な章をとことん勉強することも出来ます。
ただ、大きなファイルを項目ごとに分けようと思うと、作業に少し時間がかかってしまうのでそこが難点。いいやり方がないかと模索中です。
計画的に勉強しよう。Learnaholicスタディープランナーシリーズ
こつこつ勉強するには、計画を立てることが必要。スタディプランナーは勉強の計画を立てて振り返りもできる手帳のようなものです。
学生さんだけでなく、社会人でも使えるオリジナルテンプレートもダウンロード出来るようにしているので、よかったらどうぞ。



あとがき
子どもたちと関わっていると、教えること教えることスポンジみたいにどんどこ吸収していくので、間近で見ていて本当に羨ましかったです。
大人になると、覚えるのも大変だけど、思い出すのも大変。そりゃもう大変。
勉強だけじゃなくて、普段から、「えっと、あのーえっとーあの人だってばー」「えーっと、ほらほらあれがさー」みたいな。そんなんだから、暗記とかもうホント、途方に暮れます。
もう、スポンジになりたいー。


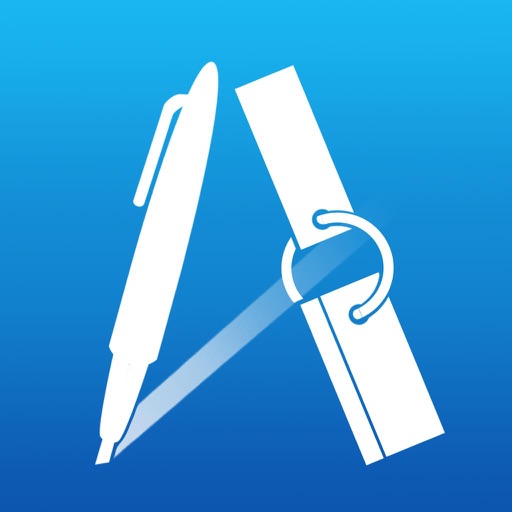











コメント